Grey Fields in TeamGuru
Grey fields either indicate that there is No value applicable for the combination of metric/org.unit/specific time period, or Data is not being collected for the combination of metric/org. unit, or the combination of org.unit/metric is deactivated in the dashboard.
1. No value applicable for this period - If no value (org. unit/metric combination) applies for specific time period (e.g., holiday period), the cell will be greyed out if you manually tick the appropriate box instead of entering values.
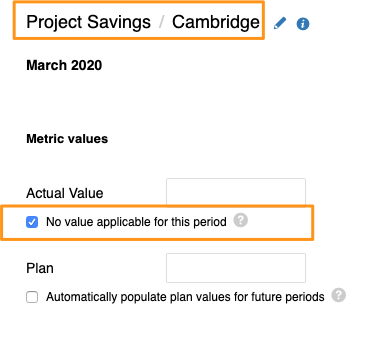
Please note: If you need to add No value applicable for several metrics, org. units, time periods in your dashboard, you can use two following functionalities.
A) Spreadsheet view entry - change Data view to Spreadsheet view above your dashboard. Once you are in a spreadsheet view, right click in the cell, select No value applicable and copy accordingly. 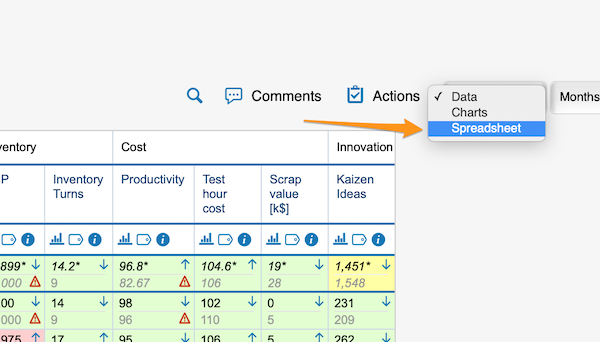
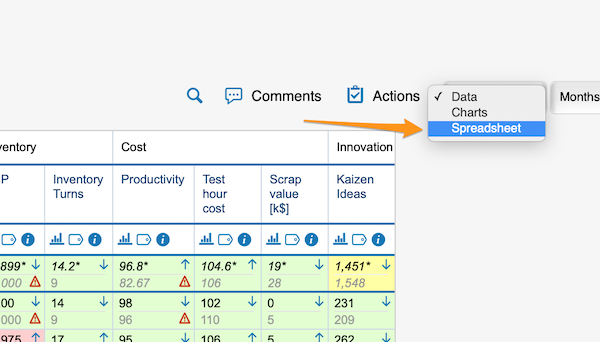
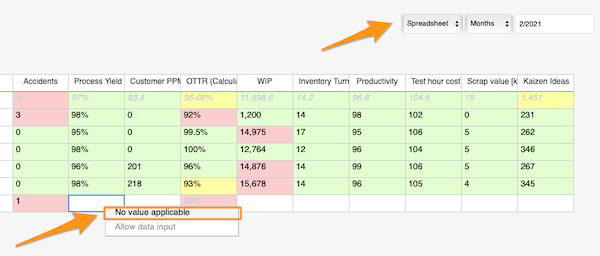
B) Mass data entry - hover over your metric and click on Mass Data Entry icon (=+). Then select your org. units, time period, tick the box for No value applicable for this period and Save.
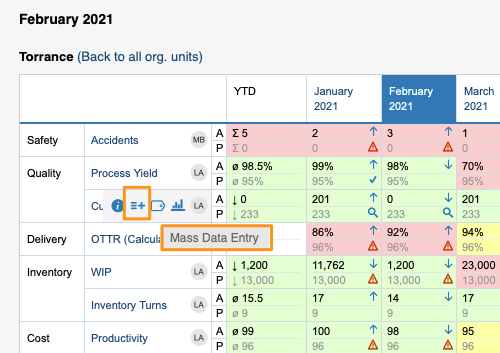
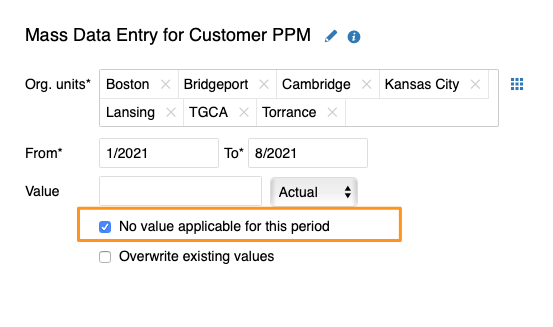
2. Org. units for which data will not be collected - in the metric settings under More settings tab, you can select org. unit(s) which in combination with this metric will not appear in the dashboards. 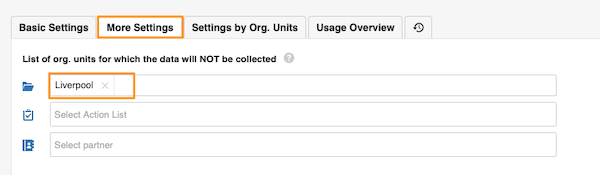
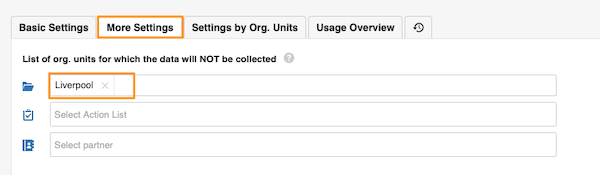
3. Combination of org.unit/metric is deactivated in the dashboard - you can greyed out fields for a combination of org. unit/metric in your dashboard. It would be greyed out only in your dashboard and not anywhere else.
You can set it up when you go to your dashboard's settings and under Dashboard Setup tab you uncheck the box for metric/org. unit combo.
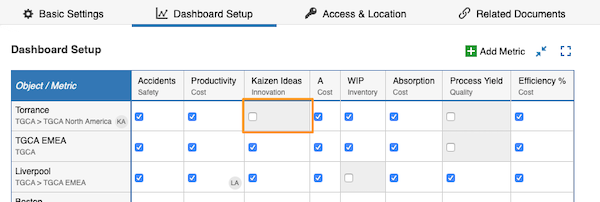
Please note: Grey field is not a locked field. Users can still enter values, but values will not be displayed.