How to create a new document
Documents module enables you to organize your intercompany documentation and always works with the latest approved version. You can trace who and when was informed about a document and who should be informed in case of a new version.
Documents module can be linked with the Skill matrix module. You have precise information which employees should be informed about a document update, in case knowledge of the document is needed for the particular skill.
There are 3 ways how to create new documents:
1. File download - attach your document in PDF
2. Editable text - create a document directly in TeamGuru
3. Work instructions with steps - a document devided in several steps where you can type a text and add photos, pictures, timing and materials. For more details, please follow How-to-create-a-working-instruction-document
Before you create your first document, you have to set up your document type (SOP, Manual, Working Istructions etc.) For more details, please follow How-to-create-a-new-document-type
Once the document type is created, you can start creating your document:
- Go to the Document module and click on the Add icon

- Fill in requested data
- Select a responsible person
- Chose an approver(s) for the document
- Set up all header details (document type, version, validity)
- Choose, if you want to download the document from your PC and save as an attachment or to create a new one (the Editable text option), or use the Working instructions with steps option. Note: Attached document = pdf format of your downloaded file; Attachment - source file = your original file in xls, ppt, doc, etc.; Attachments = attachments related to your documents that can be opened and downloaded by other users
- If you select Working instructions with steps, you have to save the document first to be able to start entering the steps
- Go to the User groups folder and select the group to be informed about the document. You can predefine here, which employees are required to learn about the document. If you do not know, how to create a new user group, follow Where-to-set-up-a-new-user-group
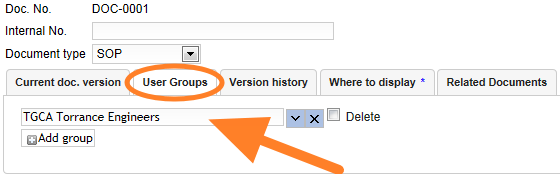
Save & View the document if you need to make some other changes later. The document stays as a draft.
Save & Send for Approval if no more changes are to be made.
The approvers receive an email notification to approve the document.
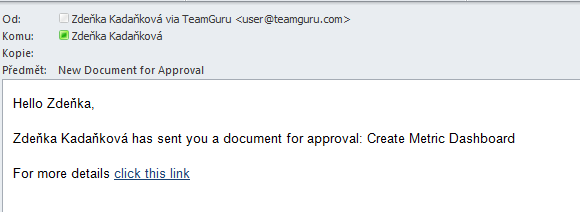
The approver approves, disapproves the document, or returns it to the in-process status.
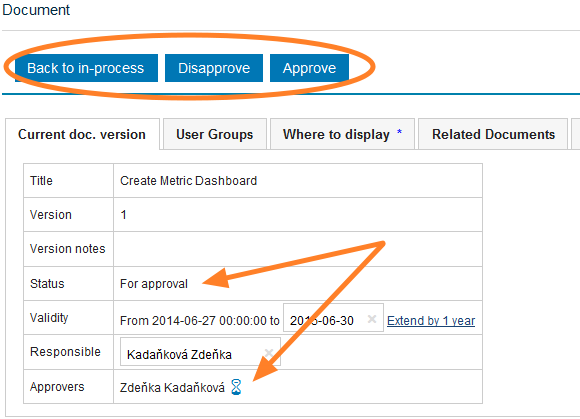
If any changes need to be made to the approved / active documents, a new version needs to be created. In such a case follow How-to-create-a-new-document-version