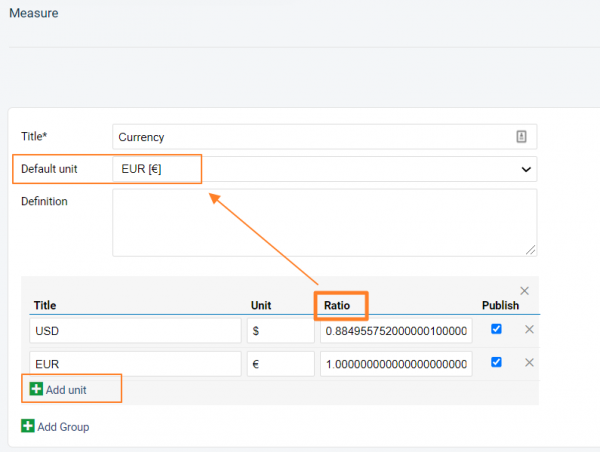How to enable unit conversion
TeamGuru allows you to set up automatic unit conversion for your KPIs.
Example: Does one of your locations track production in pounds and another in kilograms? No problem, they both can use a single metric and the rollup can be displayed in either "lbs" or "kg".
1. You have the option of selecting your unit of measure for your metric.
2. TeamGuru automatically standardizes data from your various units of measure for your entire org. structure.
3. Metrics in the dashboard are displayed in the base unit; however, you are able to change it to desired units.
How to enable units conversion in the metric's settings
Go to your Metric's setting 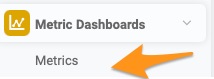
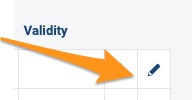
Enable units conversion by selecting the 'YES' option 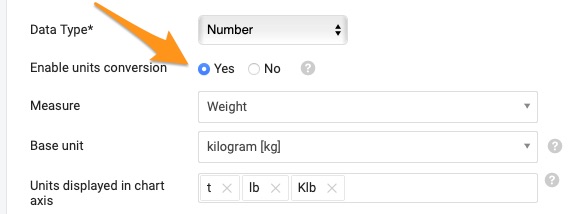
Select the Measure and the Base unit.
Please note that most standard measures are already defined in the system. In case you don't find a preferred measure, please contact our team at support@teamguru.com or your system administrators to add it since a sufficient role is required. More details on how to set up a measure can be found towards the end of this article.
Units displayed in chart axis - select the units which you want to use in chart axis. Based on the data in the chart, TeamGuru will choose the most appropriate unit among these.
Important info regarding Base unit:
TeamGuru uses the base unit to store metric values into a database. However, users have a choice to display the data in the dashboards in their preferred unit of measure (e.g. base unit is pounds, but you can display data in a dashboard in kilograms). Values in the user's preferred units are converted from the base unit.
Please note that If you are modifying a metric with already existing values, make sure the base unit fits the unit of the stored data. Changing the base unit of a metric that is already in use can inadvertently change the meaning of its stored data.
Also, if you are using Mass import or API for data transfer to Teamguru, values need to be uploaded in the base unit.
How to set up a preferred unit of measure in the dashboard
Go to your dashboard's settings.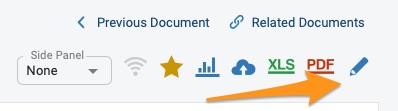
Click on your metric in the Dashboard Setup tab .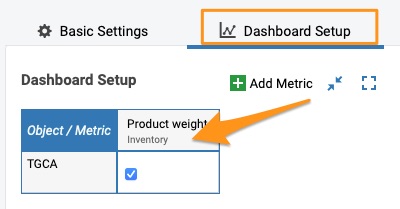
Select your unit. 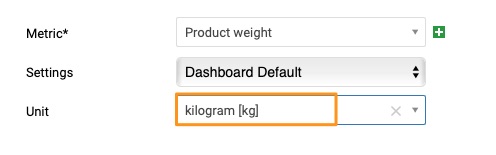
The unit will be shown in the dashboard in the square parenthesis behind the metric.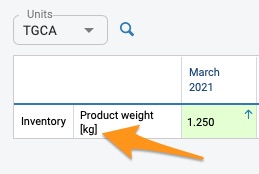
When you click to enter the values, your predefined unit will be selected by default. However, you will have a choice to select a different unit from the submenu if needed.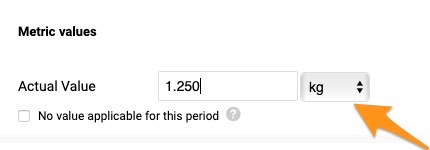
Please note that if you export values from your dashboard to the XLS file using the Custom interval option, values will be exported and converted to base units.
How to set up a Measure
Go to the Metric Dashboards module and select Measures from the submenu. 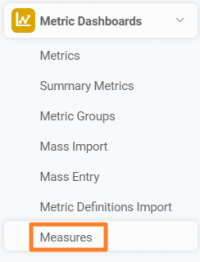
Click the green plus button in the right upper corner to create a new measure. 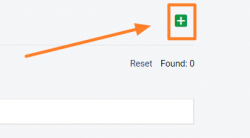
Define your measure and set up the Title of the Unit, Default unit, and Definition.
Add another unit(s) and its ratio vs the Default unit by clicking the green plus button Add unit. Complete Title, Unit's symbol, and the Ratio. Save your settings.