How to log in with 2-Step Verification (MFA)
With 2-Step Verification (also known as two-factor authentication), you add an extra layer of security to your account. After you set it up once, you’ll sign into your account in two steps using:
- your username/password and,
- a one-time passcode from your phone (it will be a different code from your mobile authenticator app each time you are singing in).
Video Guide (text instructions below)
ONE TIME 'TWO-STEP VERIFICATION' SETUP
1. Enter your User Name, Password and click 'Log in' button 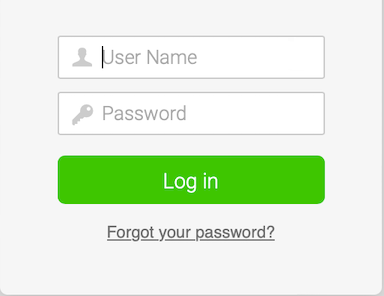
2. Click 'Set up Now' button
Note: YOU ARE ABLE TO POSTPONE your 2-Step Verification process to the next login (two times only). If it is not convenient time for you at the moment, please click 'Postpone Setup'. 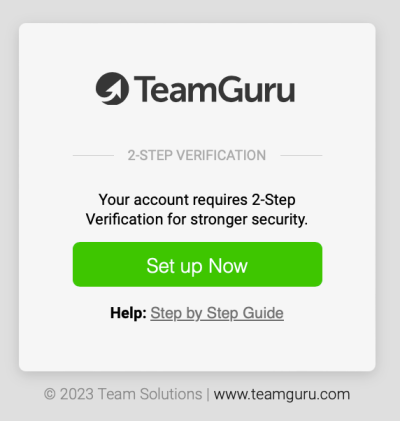
3. Follow 2-Step Verification process
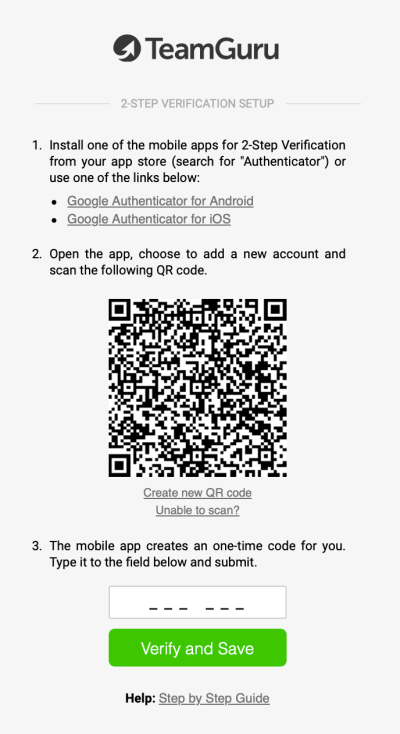
A) Install one of the mobile apps for 2-Step Verification from your app store (search for "Authenticator") or use one of the links.
- Google Authenticator for Android
- Google Authenticator for iOS
- Microsoft Authenticator for Android
- Microsoft Authenticator for iOS
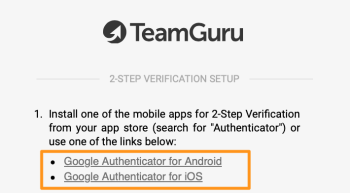
B) Open the app, choose to add a new account and scan the QR code.
In case you are logging in with your mobile, please click 'Unable to scan?' and type the code to your mobile application (use copy and paste)
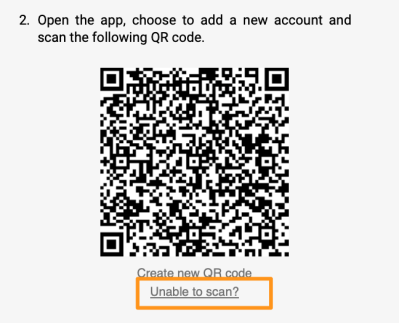
C) Type in your one-time code that you find in your authenticator app and hit Verify and Save button.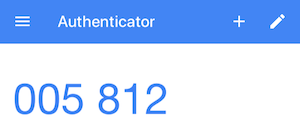
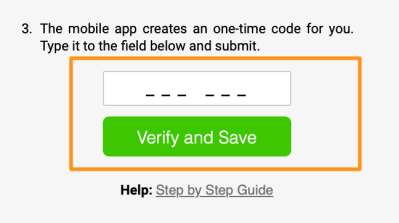
LOGIN AFTER SETTING UP 2-STEP VERIFICATION
After you set up your 2-Step Verification, for the next login you will have to just enter your username, password and a new one-time code from your authenticator mobile app (this code is constantly changing - you need to use a new code whenever you are logging in).
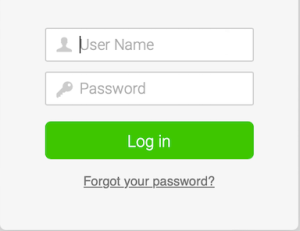
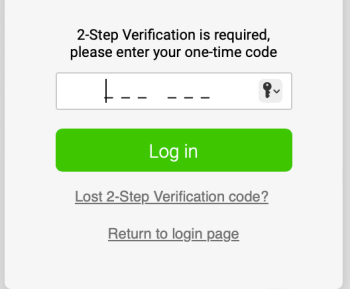
Note: In case you lose your 2-Step Verification code, please click 'Lost 2-Step Verification code?' and select system administrator from the list or click 'Send to all'. Your system administrator will receive a notification that your 2-Step verification needs to verified and reset.
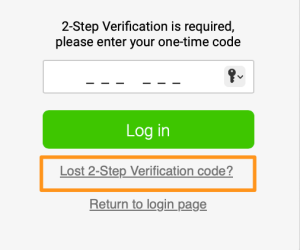
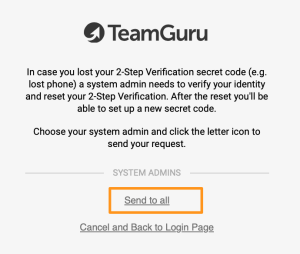
If your company doesn't require 2-Step Verification but you would like to set one up, please view How to enable 2-Step Verification.