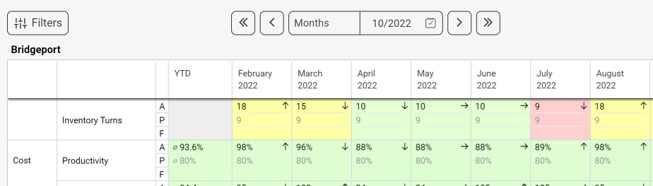How to set up metric color coding
Metric color coding in your dashboard can be set up in a few different ways based on your preference. Please note you have to have a sufficient role to edit metric settings.
Go to Metrics < Click edit pencil next to your metric < Customize the Background Color section. 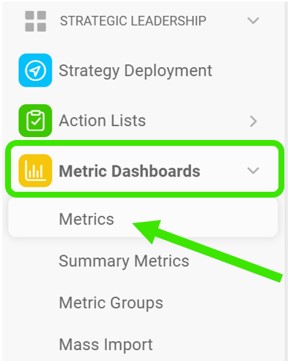
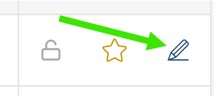
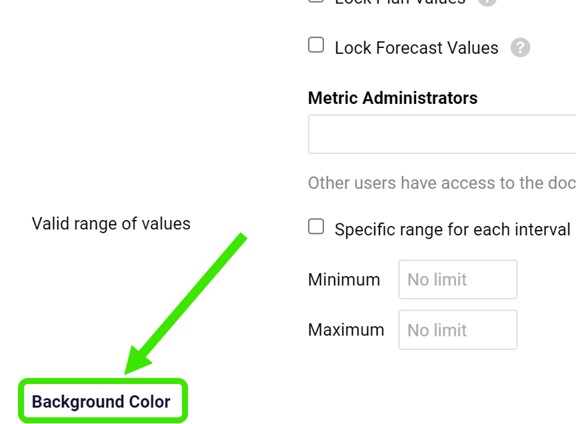
Step 1 - Choose Type and select either Positive or Negative. This drives the automatic color coding. Use "Positive" for metrics where it is good to be above the plan (e.g. Revenue), and "Negative" for the opposite.
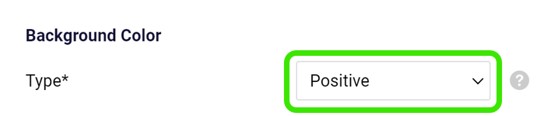
Step 2 - Select Color Coding Mode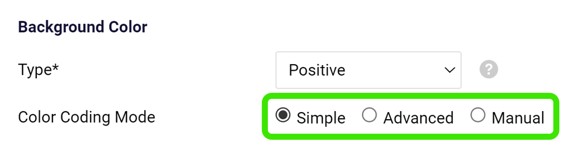
Option 1 - Simple
Using this option, your metric will be color-coded based on the Type you've already selected and on Color Coding Priority (Forecast or Plan). 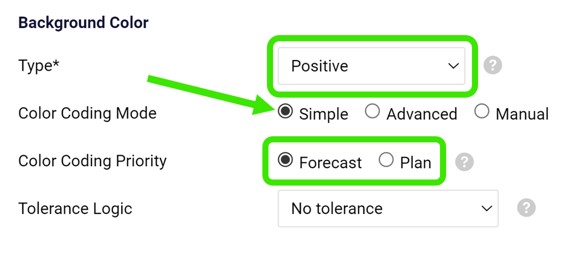
Please note that color-coding will be displayed only if both plan (or forecast) and actual values are entered. Also, you are choosing only priority which means if the priority value is not entered, e.g. forecast, but the plan value is, the color will be based on that value.
Additionally, you can set up an amber color coding in the Tolerance Logic field. If the actual value will be worse than the target but within the defined interval, the amber color will be displayed in your cell instead of red.
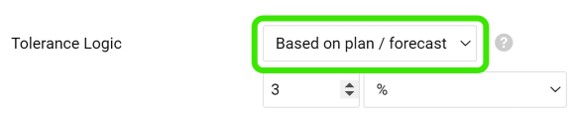
Option 2 - Advanced
You have the option to customize your Color Coding Rules. Using this option, plan or forecast values don't need to be entered.
Set up your Condition (add formulas needed), Intervals, Value is, and Color. 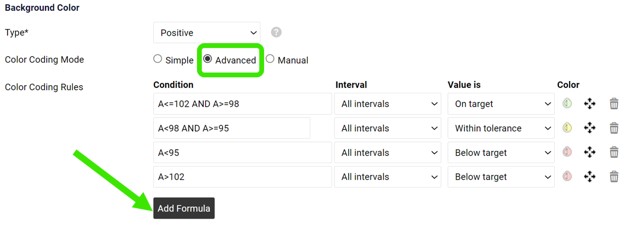
Please contact us in case you need any assistance setting it up.
Option 3 - Manual
You can set up and modify color manually directly in your cell and its pop-up window. 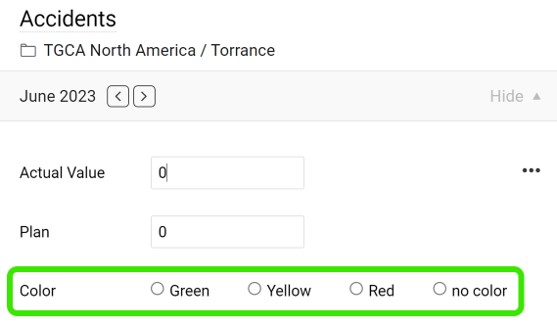
Please note that the color-coding and tolerance selected in your metric settings will be applied and displayed by default in all dashboards where the metric is used.
However, you can also customize both directly in your dashboard or template if needed. If you customize them at the dashboard level, this setup will be applicable only in that specific dashboard or all the dashboards included in the template.
Dashboard setup
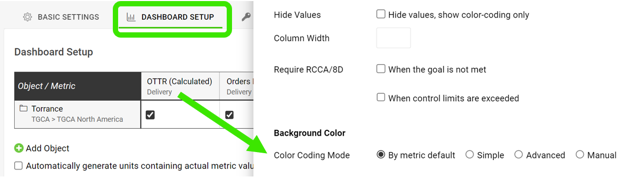
Template setup
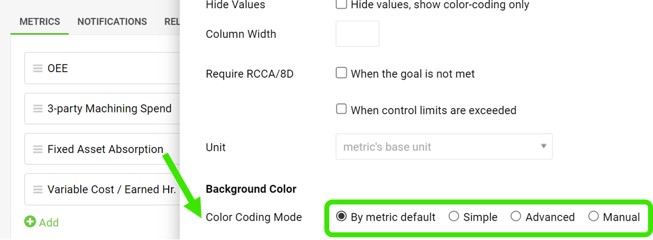
Once your color-coding preference is set up, your cell background will be colored accordingly.