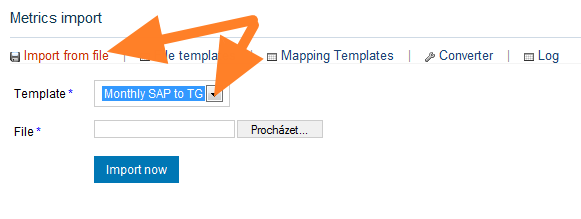Metric dashboard – mass import
TeamGuru gives you an option to mass upload your data comming from your internal system, provided data is saved in a standard CSV file.
Two file formats are acceptable:
A. Single metric in one row - Example: uploading various metrics for Org. unit TGCB, November and December 2012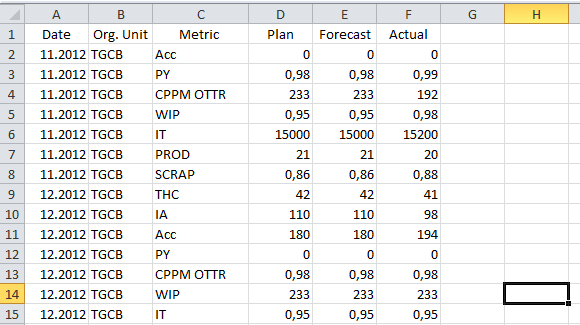
B. Multiple metrics in one row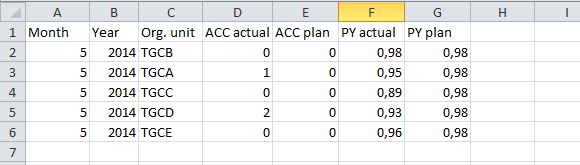
Supported date formats:
Daily values: D.M.YYYY or YYYY-M-D (e.g. 1.3.2013 for March 1st, 2013)
Weekly values: W.YYYY or W/YYYY (e.g. 1.2013 for Week 1 in 2013)
Monthly values: M.YYYY or M/YYYY (e.g. 1.2013 for January 2013)
- Save file in .csv format (In Microsoft Excel go to Save-as and select .csv (semicolon separated values) format instead of .xls
- Go to the Metric Dashboards and select Mass import in the submenu
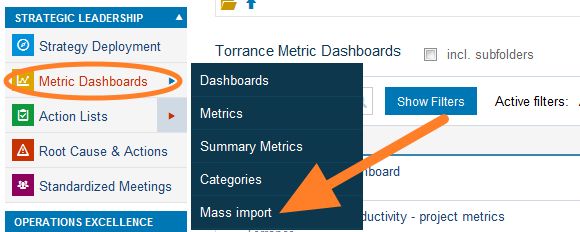
- Create a Mapping Template, which assures that the Metrics and Org. units names in the source file are assigned to the correct Metrics and Org. units in TeamGuru
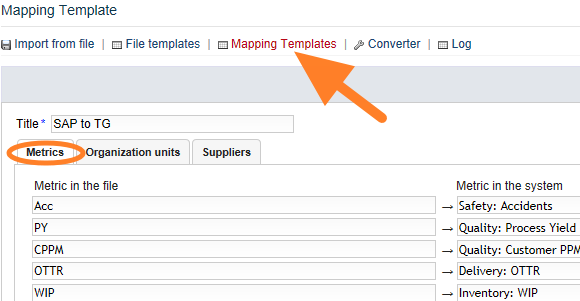
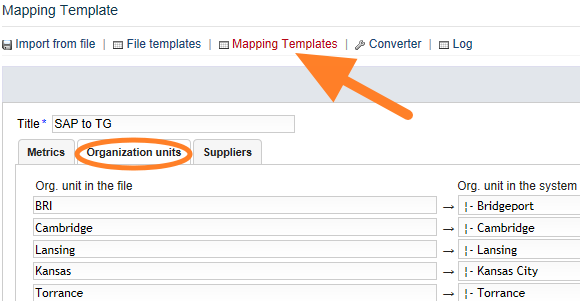
- Create a File Template for the TeamGuru to decode what values are stored in which columns of the source file.
- Select a single metric format, in case your file is organized as shown in the example A above.
- Select a multiple metric format, in case your file is organized as shown in the example B above.
- Specify what data are in each column of your spreadsheet:
Example A:
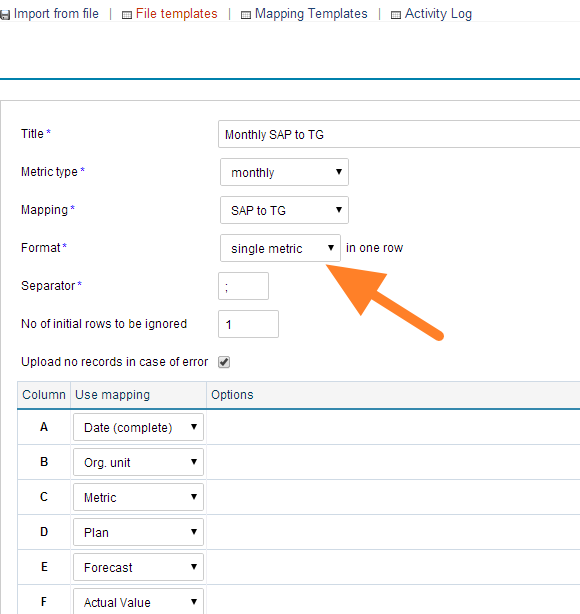 Example B:
Example B: 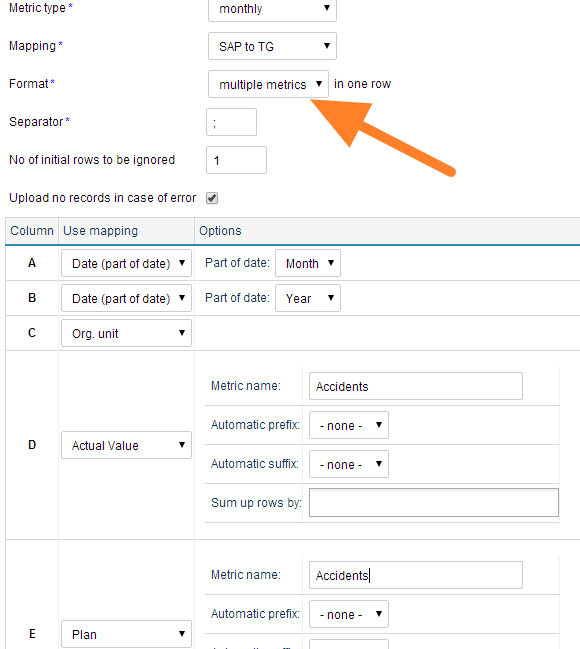
5. Upload the data from your source file - select the template, open the source .csv file and click on Import now