Reports - Charts Widgets - Org. unit (Object) Setup
You have several options how to set up object (org. unit) for your data in your report's charts, and how to benefit from this functionality.
Please note: This functionality is available at the moment for Charts widgets only, but we are planning to extend this feature to other Report widgets too.
This feature will help you if:
- you are creating a report including charts' data for the same org. unit,
- you have a report with charts for one unit, and you would like to use the same report but display data of different org. unit,
- you are creating slides with the same charts' layout but for different org. units within the same report.
Video Guide: Reports / Charts Org. Units Management (text instructions below)
1. Select org. unit in Report's settings
To set up default org. unit for your whole report, go to your Report's settings and select your default org. unit. Please use this option when you are setting up a report with data for the same org. unit.
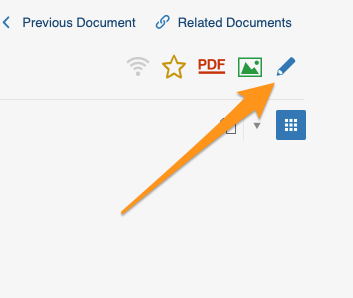
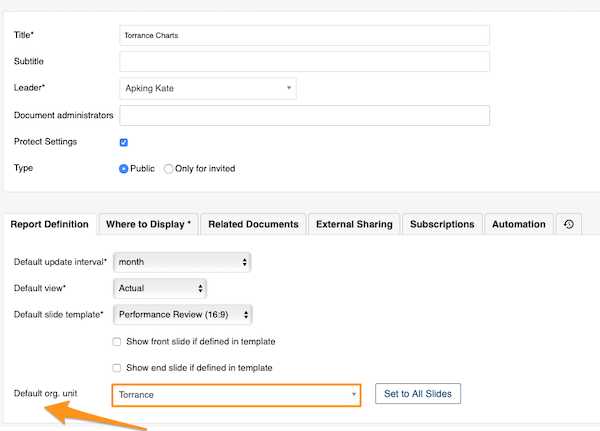
If you would like to set up the same report but display data for different org. unit, you can easily make a copy of that report. Then you just have to change the default org. unit and click the button Set to All Slides. All charts' data will be updated automatically with the unit of your choice. 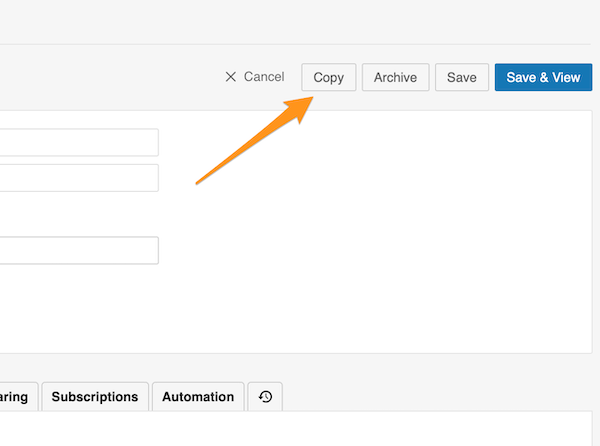
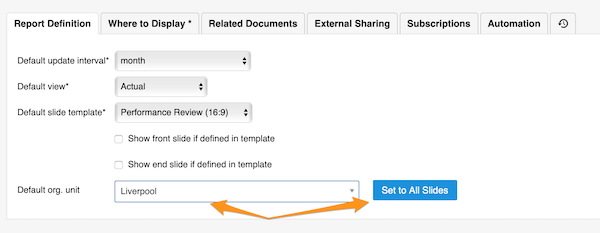
Please note: When you are setting up charts in your report for the first time, you will need to complete one more step and in the chart's settings select manually option From slide settings, since the default setup is Select org. unit from org. structure. This will have to be done only the first time when you create a chart.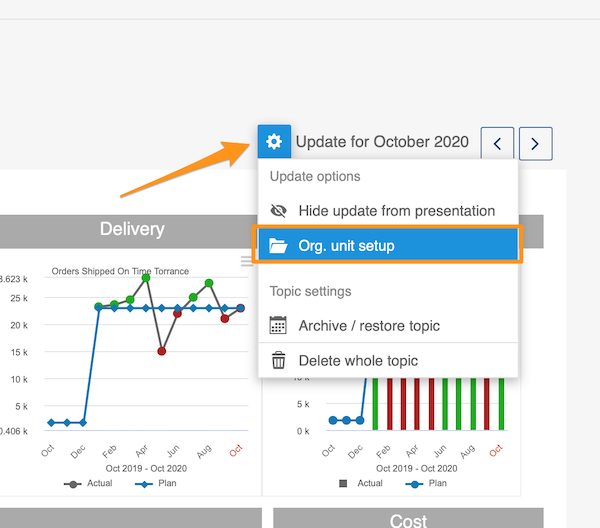
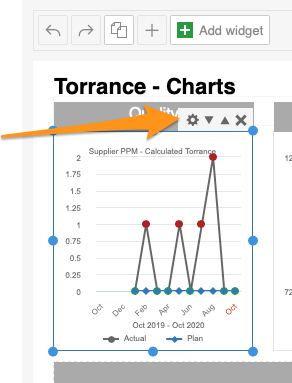
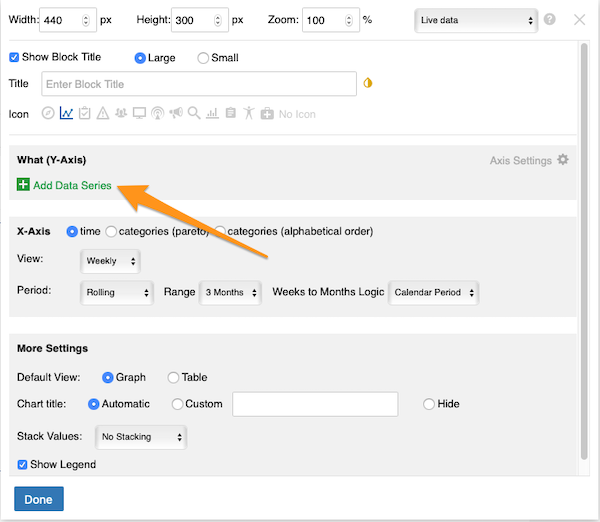
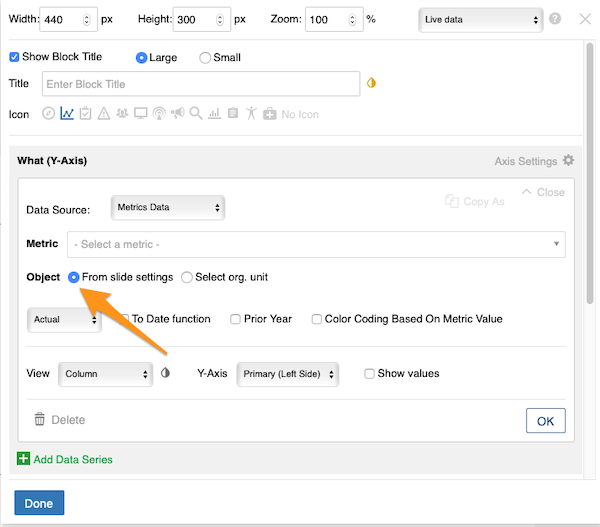
2. Select org. unit in the slide's settings
To set up org. unit for each slide separately, go to slide's settings. Select Org. unit setup from the submenu and then choose your org. unit.
Please use this option when you are creating slides with charts and each slide displays data of different org. unit. Here you can easily copy your slide and change org. unit.
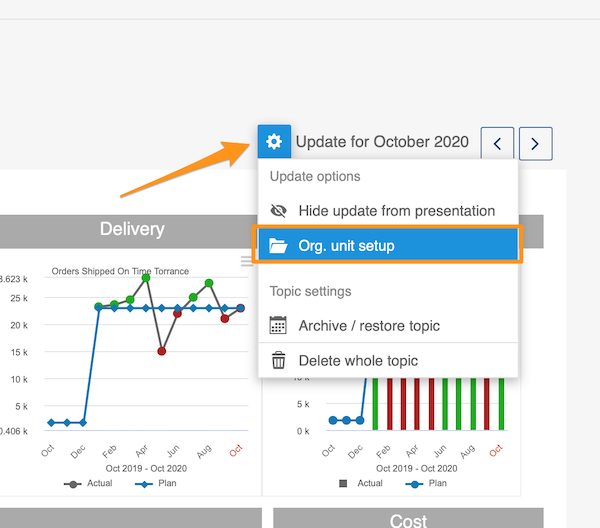
To copy slide (update), click on your slide and two pages icon. Then Add item - Topic From the clipboard and Save your slide. Then choose org. unit setup in your slide's settings submenu and change your org. unit. 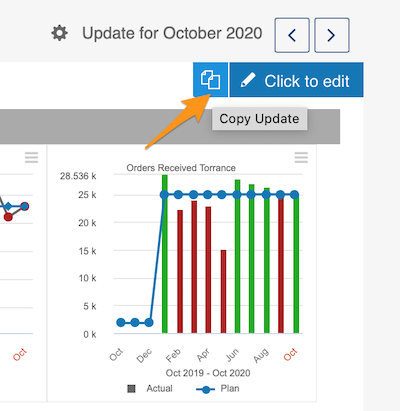
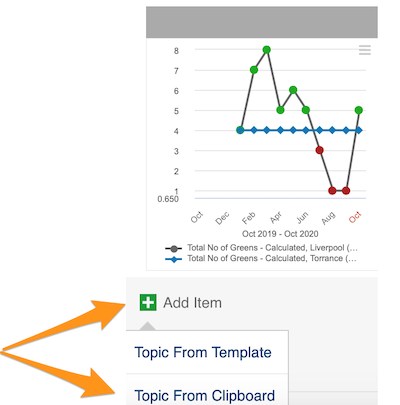
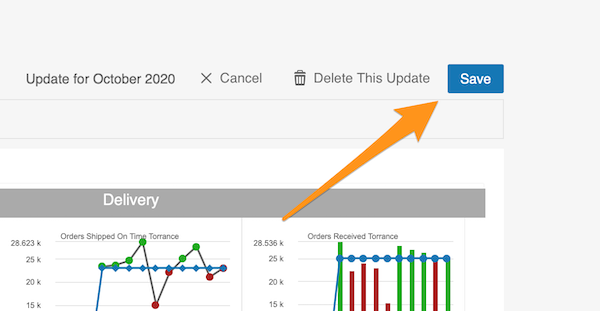
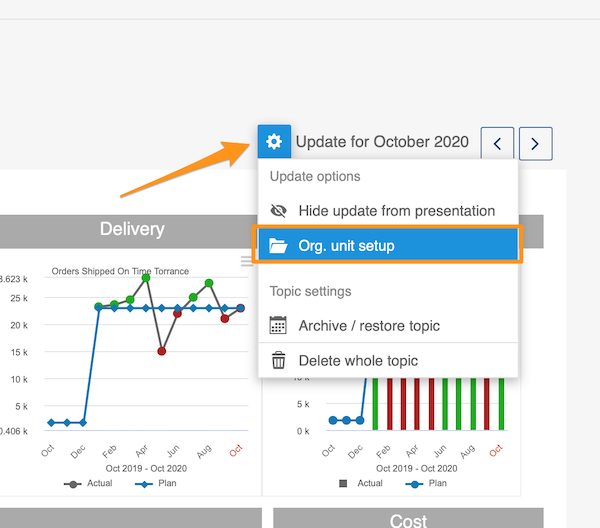
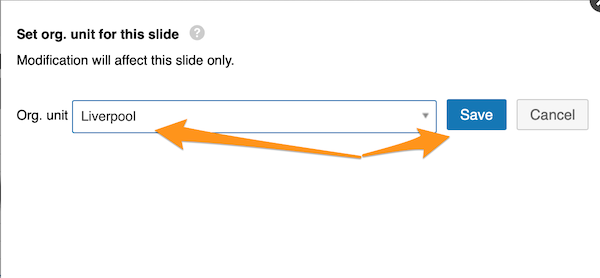
3. Select your org. unit at the chart's level and its settings
You can also set up org. units in each chart individually. You can either choose object From slide settings (if you set up your default org. unit in a Report's settings or in a Slide's settings). 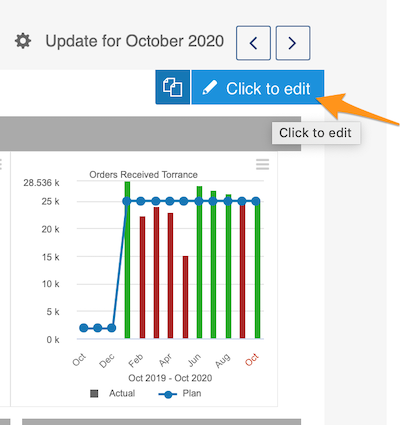
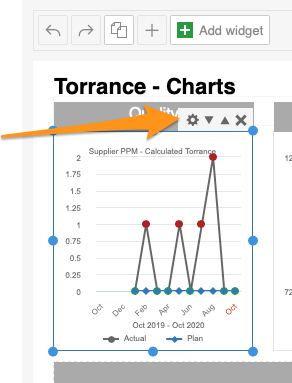
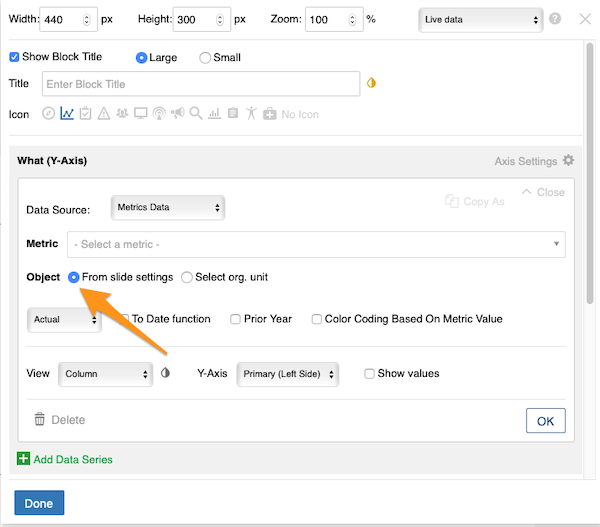
Or you can choose any org. unit from the structure by clicking on Select org. unit option and choose it from the submenu.
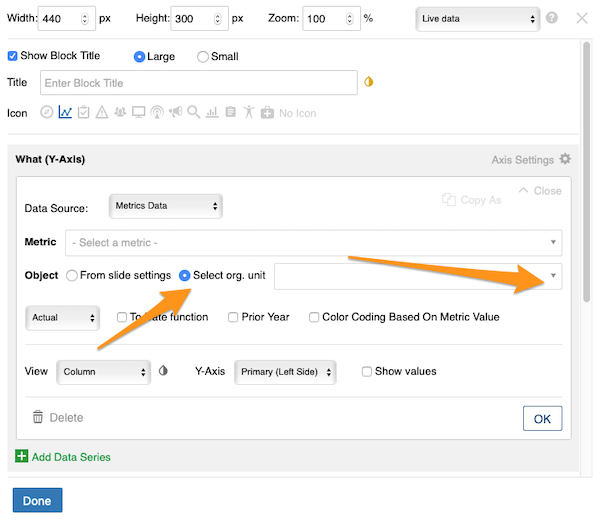
This feature is flexible so you are able to modify your org. unit at Report level, Slide level and also individual Chart's level and vice versa.