How to create a new metric - Basic Settings
Creating a metric in the system requires sufficient access. To keep the metrics standardized across your company, it is good to agree internally on the name of the metric and its purpose. This will ensure that everyone can understand and use the correct metric(s).
Please note that we recommend contacting your system administrator in case you need to create a new metric.
To create a new metric follow the steps below:
- Go to Metrics Dashboards and select Metrics in the submenu
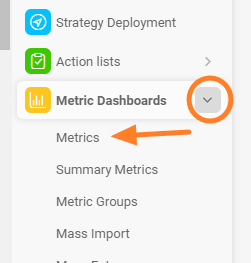
- Click the Add icon to add a new metric
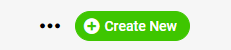
- Fill in the metric definition in the Basic Settings section:
- Select the metric Group
- Fill in the Title of the metric (will be visible in your dashboards)
- You can add metric Labels - you can either use an existing label or create a New Label. The metric label will be displayed in all dashboards where the particular metric is being used. You can also select for which part of the organization this metric label will be used.
- Select the Data type (Number, Percentage, Date, Yes/No metric, or Text metric)
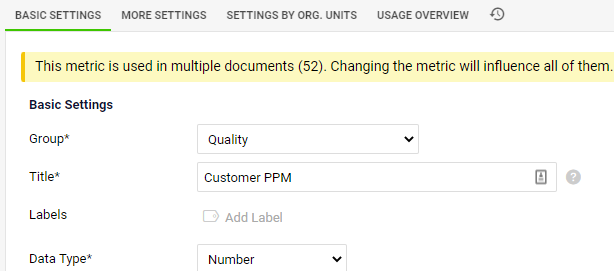
- Choose "Yes" if you want to enable units conversion
- You can choose Scale (for thousands, millions, etc) if needed
- Fill in the measurement Unit (symbols or abbreviation eg. $, €, USD..)
- Select the metric Type to drive automatic color coding – Positive (it is good to be above the target; turns red automatically if below target), Negative (it is good to be below the target; turns red automatically if above target), Exact value (turns automatically red if the target is not met) or Manual (color coding is set up manually when entering Actual value through the dashboard).
- Restricted Metric - enable in case the metric contains sensitive data and the values can be viewed only by authorized users with special rights.
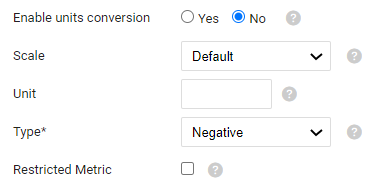
- Protect Metric and its settings - if you tick the box, only selected metric administrators will be able to edit the metric's settings. Metric administrators can also overwrite the value entry if the lock is set up.
The lock periods: Always = data entry is always locked
After (e.g. 1 day) = data can be entered up to 1 day after the reported period that is set up in a dashboard. For example - in a weekly dashboard with the "last" reported week period - it means data are entered for a previous (complete) week at the beginning of the week (usually set up in the system to Monday) +1 day and it gets locked the next day.
Before = a number of days prior to the reported period in the dashboard. Similar to the above description but just 10 days prior (per the below example).
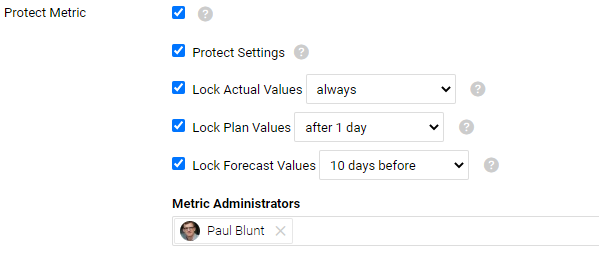
- Valid range of values - you can define minimum and maximum value for each time period so users will not be allowed to add lower and higher datas than defined
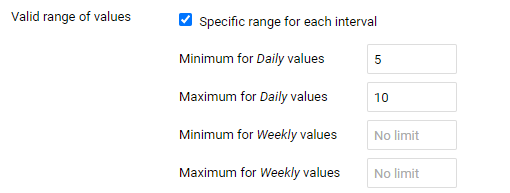
- Background color - type of metrics can be negative, positive or exact value.
- Chosing by Simple Color Coding Mode, then you specify if the values should be compared to the Plan or to the Forecast values. Please note that if you have priority set up as Forecast, but you enter only Plan values, the field will be automatically compared to the Plan values.
- Chosing by Advanced Color Coding Mode you can customize your own metric color coding according to the defined conditions
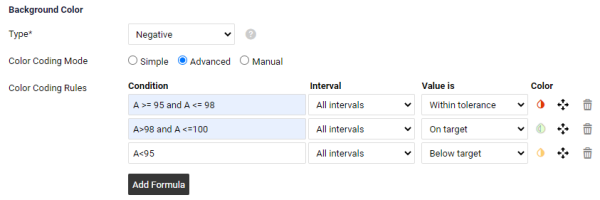
Video Guide: How to create a new metric
Related Video Guide: Enable Unit Conversion Metric's Definition & Related documents